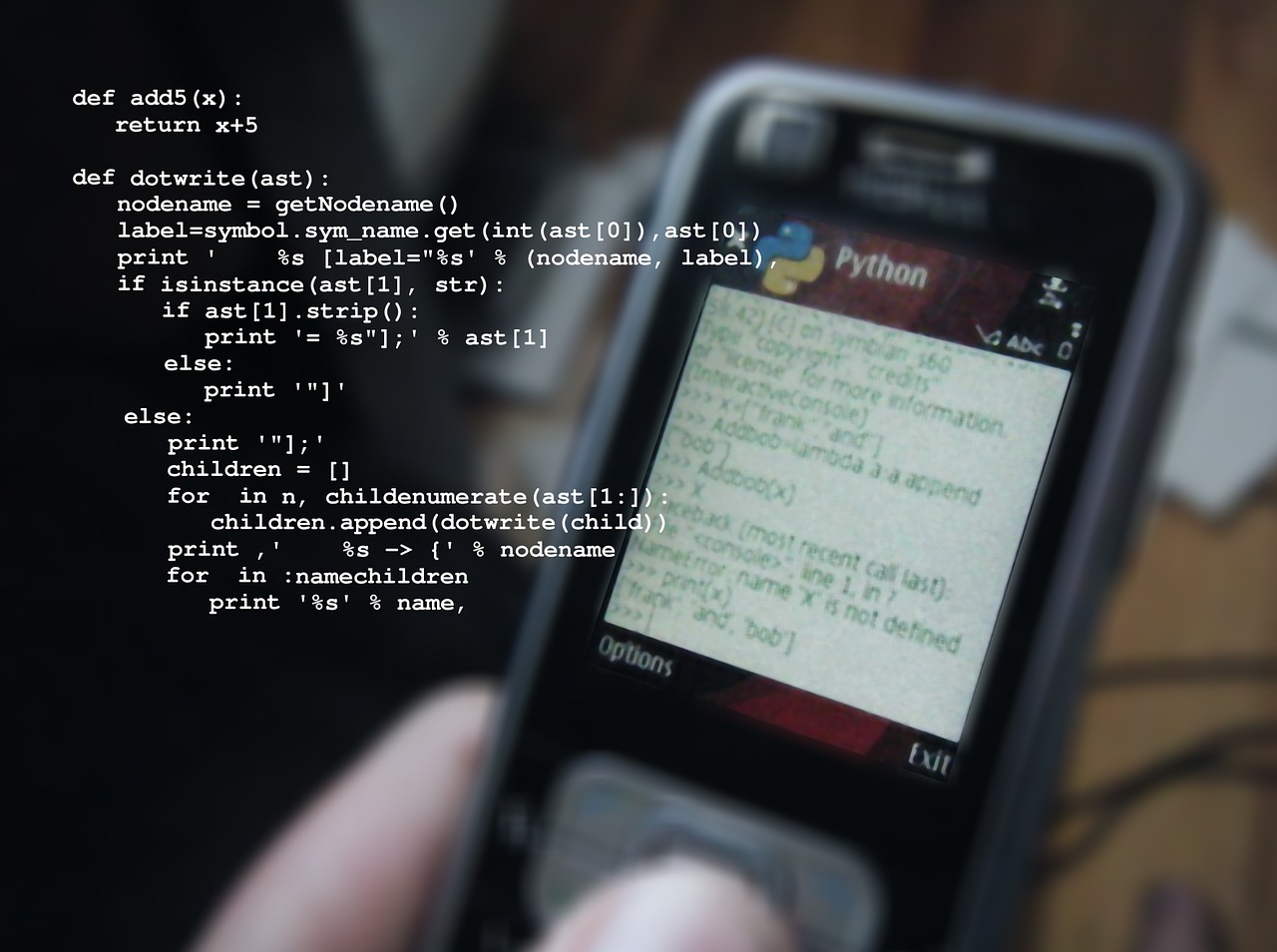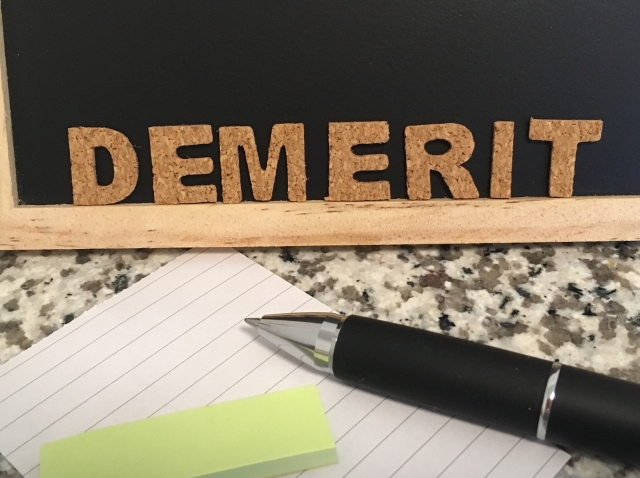はてなブログに独自ドメインをお名前.comで設定する方法を簡単解説

こんにちは、IT Career Hack管理人のYaemon(@yaemon777)です。
はてなブログPro(有料版)を始めてみたい!という人の中には、
はてなブログに独自ドメインをどうやって設定すればいいの?
設定するときに注意することはあるの?
と悩んでいる人がいるかもしれません。
管理人も「はてなブログの独自ドメインを設定する方法が知りたい!」とい思っていた時がありました。
そこで、このページでは、
▶お名前.comで独自ドメインを取得する方法
▶はてなブログ Pro(有料版)に独自ドメインを設定する方法
について、ブログアフィリエイト初心者の方に向けて紹介をしていきます!
ブログ運営で独自ドメインを使う背景
はじめに、はてなブログに独自ドメインを設定する背景について簡単に説明をします。独自ドメインを使うことは、「独自ドメインでブログ運営をすると、自分が所有するドメインに資産が蓄積されること」に繋がります。
もしブログ運営をしている会社がサービスを停止しても大丈夫です。他の会社のサーバーに変更して、ブログ運営を継続できるんですよね。これが独自ドメインの大きな利点です。
このあたりのドメインに関する話については、次のページにまとめているので確認をしてみてください。
お名前.comで独自ドメインを取得する方法
次に、お名前.comで独自ドメインを取得する方法について説明をします。
①お名前.comの公式サイトへアクセスをします。
②お名前.comのトップページで、テキストボックスの中に取得希望のドメイン名を入力して、「検索」をクリックします。

③取得可能なドメインが表示されるので、取得したいドメインを選択して「料金確認へ進む」をクリックします。

*注意
ドメイン名に迷っている人は、「.com(ドットコム)」ドメインがオススメです。多くの人が利用をしていて信頼性もあるドメインです。
④このタイミングで「ユーザー登録」 or 「ログイン」のダイアログが表示されます。ここでは、ユーザー登録の説明をします。「メールアドレス」と「パスワード」を入力して「次へ」をクリックします。

⑤「会員情報の入力」画面が表示されるので必要事項を入力します。

⑥入力確認画面では、購入する内容を確認します。
- 商品名:ドメイン名が正しいか
- 登録年数:デフォルトは1年登録
- Whois情報公開代行:設定されているかどうか (以下の図はデフォルトで設定済)
*重要:今はデフォルトで設定されているが昔は設定されていなかった

⑦次に支払い方法を次の項目の中から選択します。
- クレジットカード
- コンビニ
- 銀行振込
- 請求書
オススメはすぐにドメインを取得できるクレジットカードでの支払いです。

⑧「申し込む」を押すとプロセスバーが表示され、100%になると申込み完了画面に移動します。

⑨申込みが完了したら、次の4つのメールが送られてきます。ドメイン登録完了メールを開いて、お客様IDをメモします。*後ほどのドメイン設定で使います。

以上で、お名前.comでの独自ドメインの取得が完了です。
次に、独自ドメインをはてなブログと繋げる設定をしていきます。
はてなブログ有料版に独自ドメインを設定する方法
はてなブログPro(有料版)への登録(アップグレード)
①はてなブログ無料版では独自ドメインが使えませんので、はてなブログ Pro(有料版)にアップグレードします。
お名前.comではてなブログへアクセスする設定
①お名前.comのドメインNaviという取得したドメインの管理サイトへアクセスします。
②ドメインNaviの「TOP」画面から、下へスクロールをして、「ご利用状況」の「ドメイン一覧」をクリックします。

③「ドメイン機能一覧」画面で、「DNS関連機能の設定」をクリックします。

④設定を変更するドメインを選択して、「次へ進む」をクリックします。

⑤次の画面が表示されるので、「DNSレコード設定を利用する」の「設定する」をクリックします。

⑥「ドメイン設定」のDNSレコード設定画面に移動します。

⑦A/AAAA/CNAME/MX/NS/TXT/SRV/DS/CAAレコード欄に以下の項目を入力して「追加」をクリックします。
- ホスト名:www
- TYPE:CNAME
- TTL:3600
- VALUE:hatenablog.com

⑧「追加」欄に設定した項目が表示されているか確認します。

⑨内容を確認したら、画面を下へスクロールをして「確認画面へ進む」をクリックをします。確認画面で確認をして設定変更をします。

⑩登録後は、ドメインの設定を確認すると、「登録済み」欄に先程登録した内容が表示されます。

以上で、お名前.comでのはてなブログへアクセスするための設定が終わりです。
最後に、はてなブログ側で独自ドメインの設定をします。
はてなブログProに独自ドメインを設定する
①はてなブログの「設定」-「詳細設定」画面の独自ドメインの欄に今回登録をした独自ドメインを入力して、「ドメインの設定をチェック」をクリックします。うまく設定されていれば、ドメインの設定状況は「有効」と表示されます。

②独自ドメインの設定が終わったら、画面下の「変更する」をクリックすると、独自ドメインの設定が終わります。